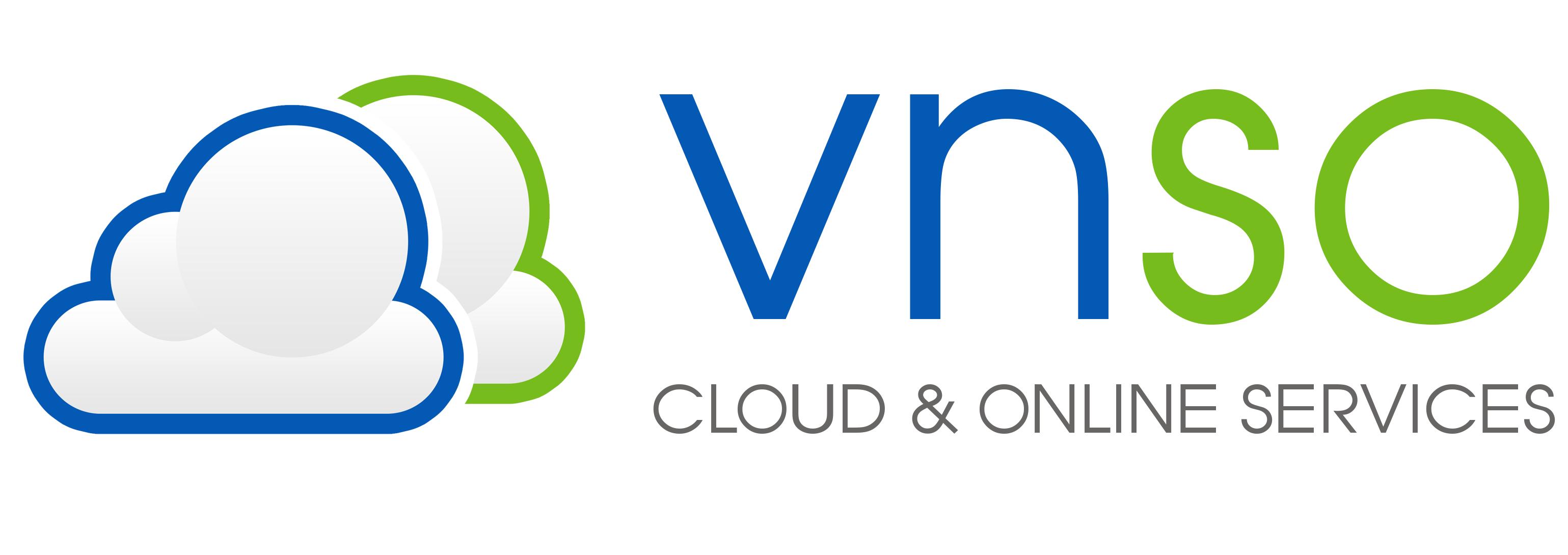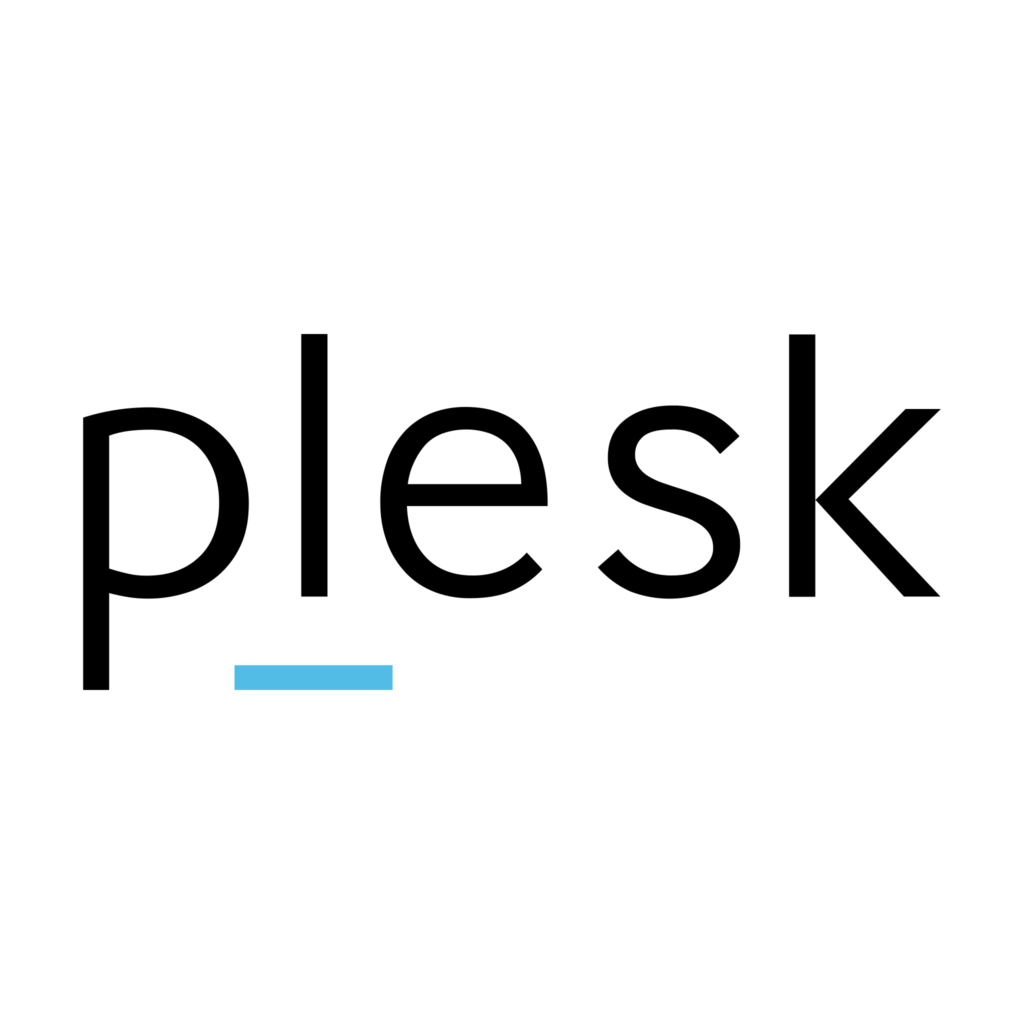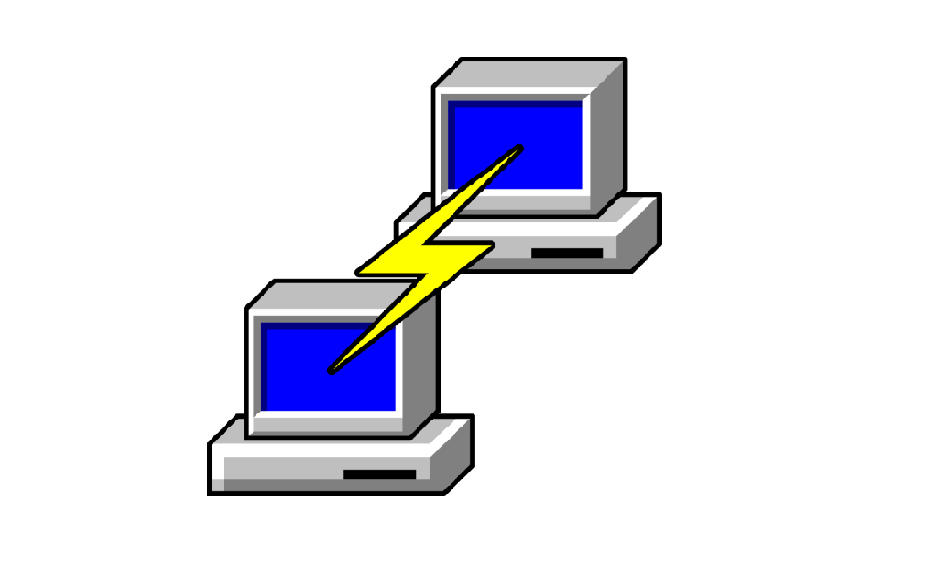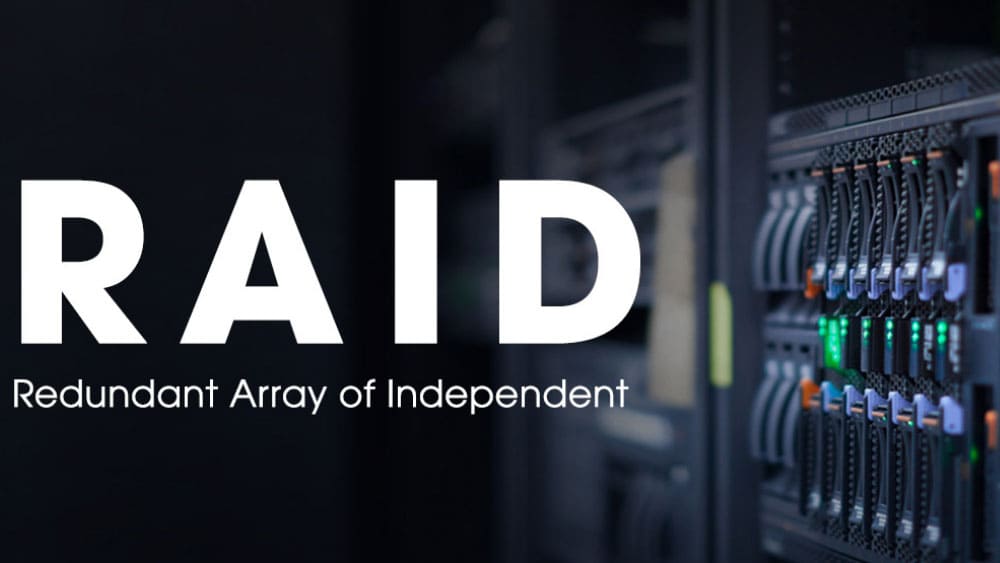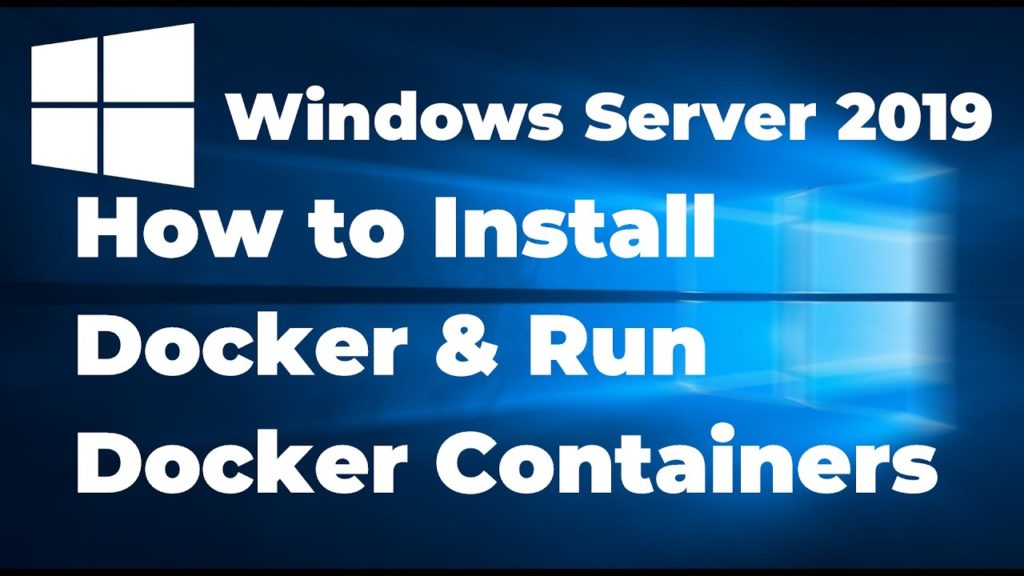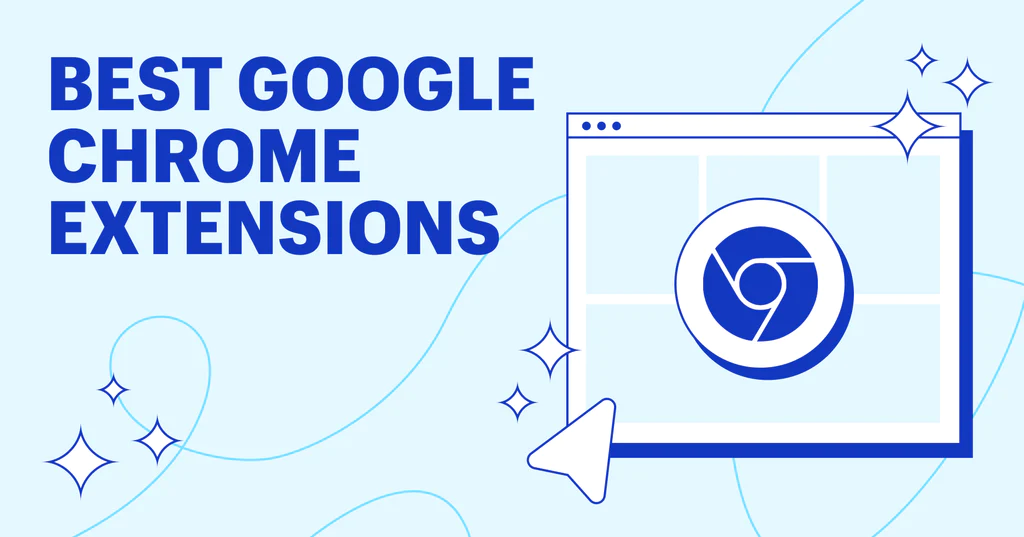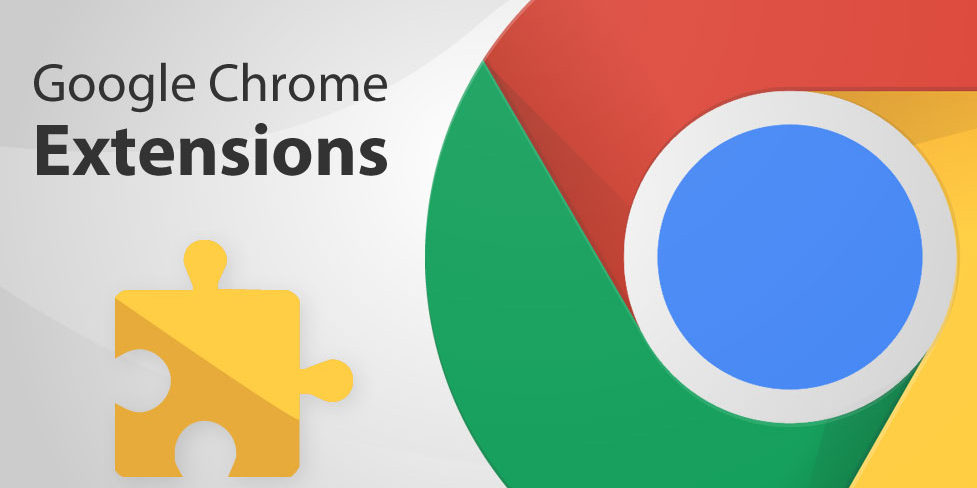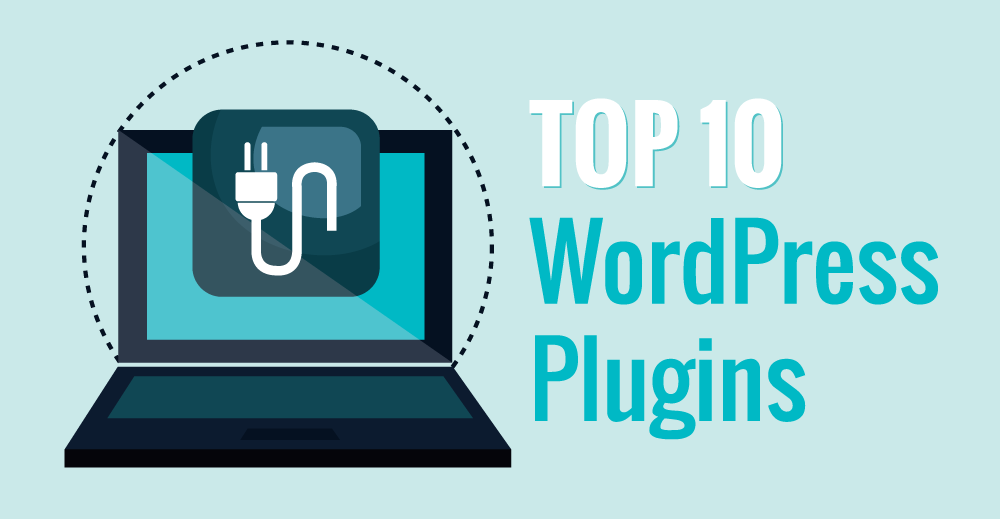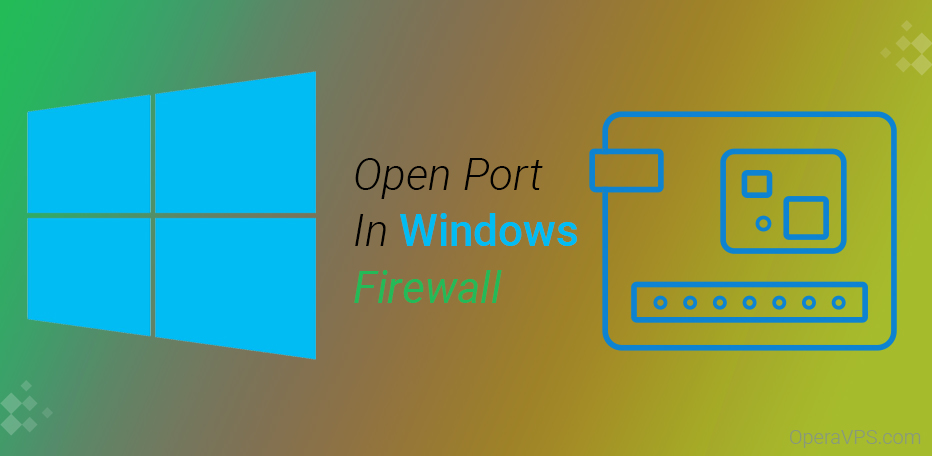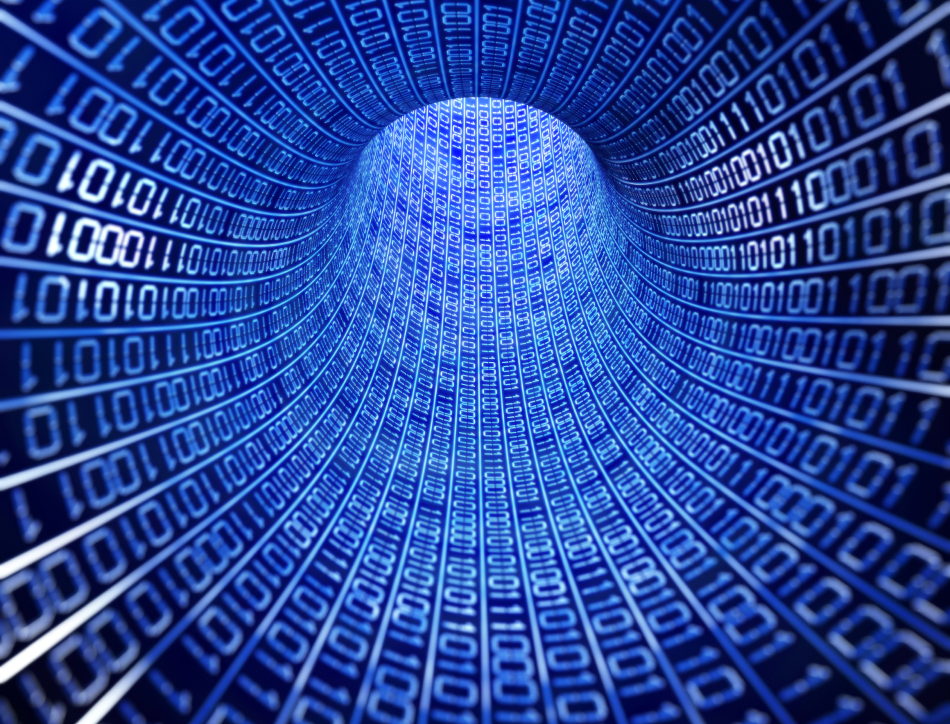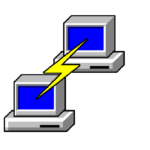Th7
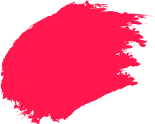
Hướng dẫn sử dụng Remote Desktop để điều khiển máy tính từ xa
-
Admin / 2 năm
- 0
- 7 min read
Trong thời đại kỹ thuật số ngày nay, công nghệ Remote Desktop đóng vai trò quan trọng trong việc truy cập và điều khiển máy tính từ xa. Nếu bạn đang tìm hiểu về cách sử dụng Remote Desktop để kết nối và điều khiển máy tính từ xa, bài viết này VNSO sẽ cung cấp cho bạn một hướng dẫn cơ bản để bắt đầu.
Chuẩn bị
Trước khi bắt đầu sử dụng Remote Desktop, hãy đảm bảo bạn đã chuẩn bị các yếu tố sau:
1. Kết nối mạng: Đảm bảo rằng cả máy tính nguồn và máy tính đích (máy tính mà bạn muốn truy cập từ xa) đều được kết nối vào cùng một mạng Internet hoặc mạng nội bộ.
2. Kiểm tra thiết lập hệ thống: Đảm bảo rằng cả máy tính nguồn và máy tính đích đang chạy phiên bản hệ điều hành tương thích và đã được cài đặt các cập nhật hệ thống mới nhất.
3.Xác định địa chỉ IP hoặc tên máy tính đích: Ghi lại địa chỉ IP hoặc tên máy tính đích (máy tính mà bạn muốn truy cập từ xa). Bạn sẽ cần thông tin này để thiết lập kết nối Remote Desktop.
Thiết lập Remote Desktop
Bây giờ chúng ta sẽ tiến hành thiết lập Remote Desktop trên máy tính đích để cho phép truy cập từ xa.
1. Bật Remote Desktop trên máy tính đích: Trên máy tính đích, hãy mở Control Panel và tìm kiếm “Remote Desktop” hoặc “Remote Settings”. Chọn tùy chọn “Allow remote connections to this computer” hoặc tương tự.
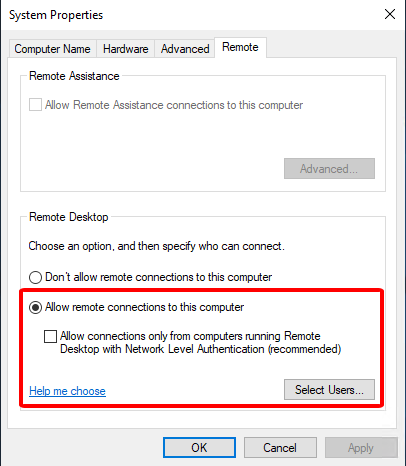
2. Thiết lập Firewall: Đảm bảo rằng tường lửa trên máy tính đích đã được cấu hình để cho phép kết nối Remote Desktop. Bạn có thể tạo một quy tắc trong tường lửa để mở cổng (port) 3389, được sử dụng bởi Remote Desktop Protocol.

Kết nối và điều khiển máy tính từ xa
Bây giờ chúng ta đã hoàn thành thiết lập trên máy tính đích, hãy tiến hành kết nối và điều khiển máy tính từ xa bằng Remote Desktop từ máy tính nguồn.
1. Mở ứng dụng Remote Desktop: Trên máy tính nguồn, mở ứng dụng Remote Desktop. Bạn có thể tìm thấy ứng dụng này trong menu Start hoặc có thể tải về từ trang web của nhà cung cấp phần mềm Remote Desktop.
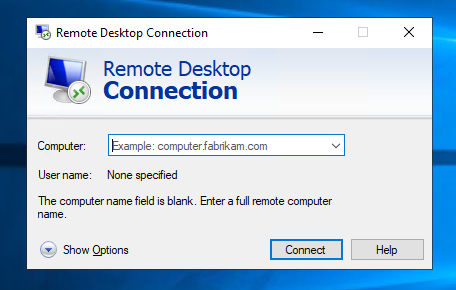
2. Nhập địa chỉ IP hoặc tên máy tính đích: Trong giao diện Remote Desktop, nhập địa chỉ IP hoặc tên máy tính đích vào ô “Computer” hoặc “PC Name”. Điều này cho phép Remote Desktop xác định máy tính mà bạn muốn truy cập.
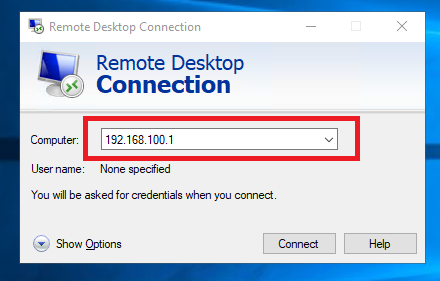
3. Điền thông tin đăng nhập: Nhập tên người dùng và mật khẩu của tài khoản máy tính đích vào các ô tương ứng. Đảm bảo rằng bạn đã nhập thông tin chính xác để đăng nhập thành công.
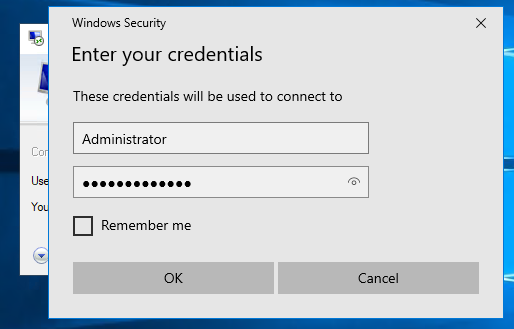
4. Kết nối và điều khiển máy tính từ xa: Sau khi nhập đầy đủ thông tin và thiết lập tùy chọn, nhấp vào nút “Connect” hoặc tương tự để bắt đầu kết nối. Remote Desktop sẽ cố gắng thiết lập kết nối với máy tính đích và hiển thị màn hình máy tính đó trên máy tính nguồn.
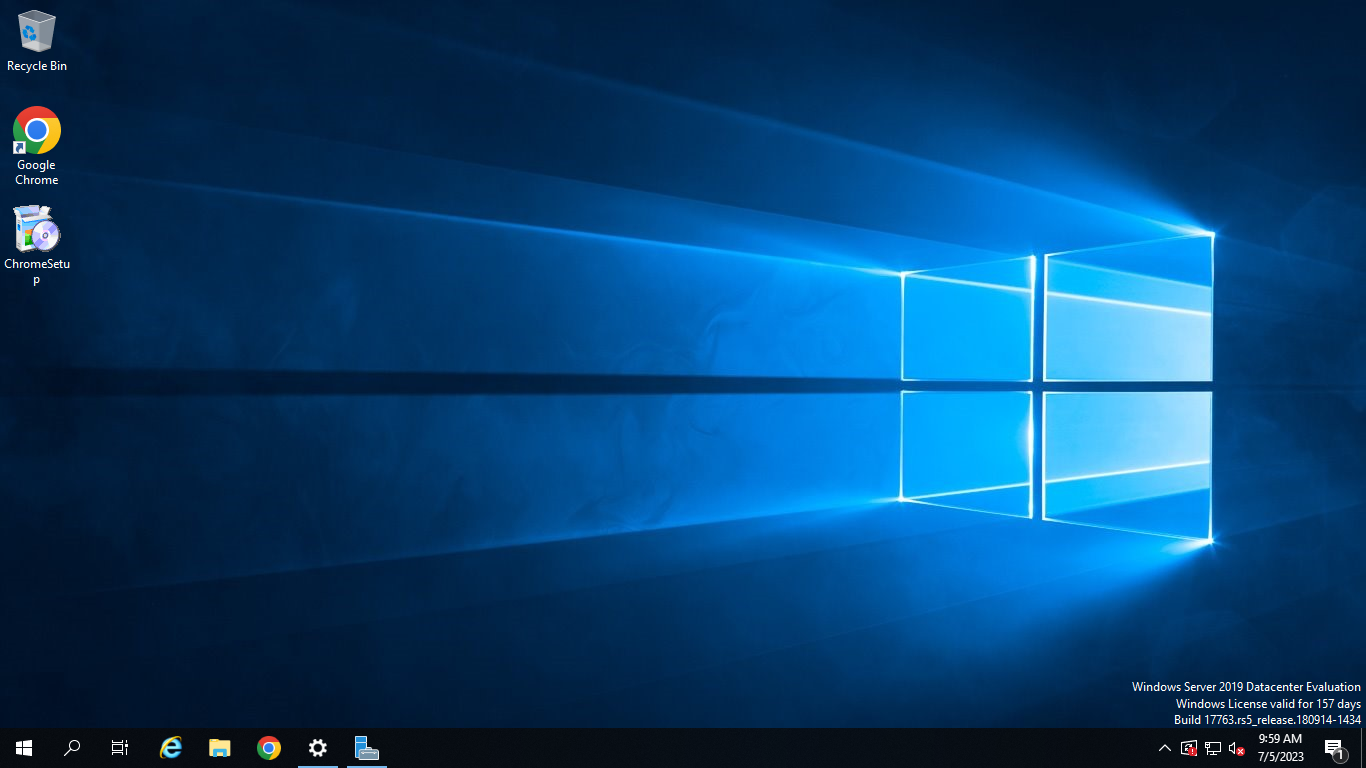
Sử dụng Remote Desktop
Khi bạn đã thiết lập kết nối thành công, bạn sẽ có thể sử dụng Remote Desktop để điều khiển máy tính đích từ xa. Dưới đây là một số thao tác cơ bản để bạn bắt đầu:
1. Thao tác chuột và bàn phím: Sử dụng chuột và bàn phím trên máy tính nguồn để thao tác với máy tính đích từ xa. Bạn có thể di chuyển con trỏ chuột, nhấp chuột và gõ từ xa như thể bạn đang ngồi trước máy tính đích.
2. Chia sẻ tệp và thư mục: Trong quá trình kết nối, bạn có thể chia sẻ tệp và thư mục giữa máy tính nguồn và máy tính đích. Điều này cho phép bạn truy cập và truyền tải tệp tin và dữ liệu giữa hai máy tính. Để chia sẻ tệp tin, bạn có thể sử dụng chức năng “Clipboard” trong Remote Desktop để sao chép và dán tệp tin giữa hai máy tính.
3. Tùy chỉnh cài đặt Remote Desktop: Nếu bạn muốn tùy chỉnh cài đặt Remote Desktop, bạn có thể tìm hiểu thêm về các tùy chọn và tính năng khác nhau của ứng dụng Remote Desktop mà bạn đang sử dụng. Ví dụ, bạn có thể điều chỉnh cấu hình độ phân giải, chất lượng hình ảnh, âm thanh, thiết bị kết nối và nhiều hơn nữa.
4. Ngắt kết nối: Khi bạn đã hoàn thành công việc từ xa, hãy đảm bảo ngắt kết nối Remote Desktop một cách an toàn. Điều này có thể được thực hiện bằng cách đóng cửa sổ Remote Desktop hoặc sử dụng tùy chọn “Disconnect” hoặc “Log off” trong ứng dụng.
Kết Luận
Remote Desktop là một công nghệ hữu ích cho phép bạn truy cập và điều khiển máy tính từ xa. Bằng cách thiết lập kết nối Remote Desktop và sử dụng các tính năng cơ bản, bạn có thể làm việc từ xa, hỗ trợ kỹ thuật, truy cập tài liệu và thực hiện các tác vụ khác trên máy tính từ xa một cách thuận tiện. Hy vọng hướng dẫn này đã giúp bạn hiểu cách sử dụng Remote Desktop và bắt đầu trải nghiệm các lợi ích của công nghệ này.
- remote desktop